1. Mailchimp to Salesforce Integration – Setup & Sync Contacts
IMPORTANT UPDATE:
As of June 2024, we learned Mailchimp delisted their AppExchange package - BUT you are still able to download the free app if you have the link. In its place is a new paid app branded as the "OFFICIAL MAILCHIMP SALESFORCE INTEGRATION". This article is about the old free app from Mailchimp, not the new paid app. Also, be advised that any enhancements, flows, custom fields, etc that you add to the objects in the free app will not 'transfer' over to the new paid app. The paid app uses all new custom objects and everything will have to rebuilt on these objects. Check out Blu Tiger Academy for the latest information we have on the apps.
Business Problem

Mailchimp is a great tool for people who are just starting out with email marketing and they currently use Salesforce as their CRM. We have done several implementations of Mailchimp and Salesforce and wanted to provide you with our best practice approach of how to set it up right the first time.
This is Part 1 of how to setup the Mailchimp to Salesforce integration where we will show you how to solve the following business challenges we ran into while implementing Mailchimp for Salesforce. Check out our Mailchimp How To section for additional tips on how to extend this integration.
- Integration User between Mailchimp and Salesforce cannot be changed - this is a big one! We setup the integration with our user and then tried to change it over to our customer's user and couldn't without uninstalling the entire Mailchimp package from Salesforce. No bueno!
- How to segment in Mailchimp using data from Contact fields - we will show you how to map fields and sync data between Mailchimp and Salesforce so you can use these fields for segmenting people in Mailchimp.
- Limitations with segmenting audience in Mailchimp - a Salesforce CRM usually has a ton of custom fields on Leads, Contacts and other objects that we want to use to segment our lists. Doing this in Mailchimp is difficult or impossible because you have to create the fields and sync the data. Follow the instructions below to setup Salesforce and Mailchimp so you can segment using reports in Salesforce.
Or continue on for a short tutorial below.
Note: The video tutorial goes way more in depth.
Please Note
Please note (as of Dec 2020): This integration user cannot be changed without uninstalling the entire Mailchimp package from Salesforce. This was a hard lesson for us to learn from Mailchimp support. If you want to use a dedicated user in Salesforce for this integration, make sure to login as that user to link the Mailchimp account in this step.
How to Instructions
Configure Mailchimp App in Salesforce & Map Fields
This article will explain how we recommend setting up the integration between Salesforce and Mailchimp, so you do not run into any of the above issues and what gotchas to look out for.
This blog assumes you have successfully installed the Mailchimp for Salesforce Integration from the App exchange but if not, check out the Mailchimp documentation here.
- Go to the Mailchimp for Salesforce app and click on the MC Setup tab. Click Login and enter your Mailchimp account credentials.
- Click the Allow button
- You can choose to Allow Mailchimp to create Leads in Salesforce. For this example, we are going to leave this box unchecked and we will click I am Ready to Map Fields.
- Confirm First Name and Last Name fields are mapped for both Leads and Contacts.
- If you have fields you are using in your email templates as field merges or have fields needed to segment in MailChimp, you will need to add them in the Add a new audience field section.
- If you do not need to add fields, click Save.
- In our example, we have checkboxes on the Contact record that indicate what the person is subscribed for. We are going to add those in the Add a new audience field section. If your field is a checkbox field in Salesforce, choose Field type = Text. Enter the field name and click Add Field.
- If you make a mistake, here are instructions on how to delete the field in MailChimp. It's not easy to find!
- Per their audience best practice explained here, we will keep one audience and use our custom fields or tags to segment the Audience in Mailchimp.
Sync Leads & Contacts to Mailchimp
There are a variety of ways you can choose to sync your leads and contacts to Mailchimp and it all depends on your approach to email marketing. If all of the data you need for segmentation exists on the Lead and Contact objects, you may opt to sync everyone to Mailchimp and segment there. Keep in mind, there is a 30 field limit in MailChimp. If you have Mailchimp Premium plan, you can map up to 80 fields.
If your data exists in custom objects and you need to segment in Salesforce, you may opt to add people to Campaigns in Salesforce first - if this is you, make sure to review the next section called How to Sync Leads & Contacts Using Salesforce Campaigns & Queries.
- Select the object and add fields to filter which records you want to sync over.
- In our example, we want to sync all Contacts in Salesforce that have Deceased = False and Do Not Contact = False. These fields are both checkboxes on the Contact record in Salesforce.
- Please note: The filter criteria does not allow OR's between the criteria. If you need more flexibility, create a formula field on the Contact to help you query for the correct records. See Mailchimp to Salesforce Integration - Part 5 for instructions.
Create Segments in Mailchimp Using Mapped Fields
- Now you are ready to create Segments in MailChimp using your custom fields. Go to Audience | Segments | Create Segment
How to Sync Leads & Contacts Using Salesforce Campaigns & Queries
- Create a new Campaign record in Salesforce to hold the people who you want to receive the Mailchimp email. We like to use a naming convention when naming campaigns - Year + Specific Name of Initiative + Type of Campaign. If you are not able to create a Campaign, check your user profile and make sure the Marketing User checkbox is checked.
- Next, you will need to add the Leads and Contacts to the Campaign. There are many ways you can accomplish this, we are going to use a Salesforce report. In this example, we are adding all Contacts with an email address and who are not opted out of receiving emails from us. We created a Contacts & Accounts report with the following filters: Email is not blank AND Email Opt Out = False. Save and Run your report.
- Preview query results screen will show a preview of the records that you will sync to Mailchimp. If everything looks good, click Next
- Name your query the same name as the Campaign and the Tag to keep things consistent. Click Save and run. In this example, we are not going to schedule the query to run. You can choose to run this query daily if you have a campaign where you want Salesforce to continually add new people to Mailchimp when they meet the filter criteria.
- Now we are ready to send our email from Mailchimp. Create an email template and then create a Campaign in Mailchimp.
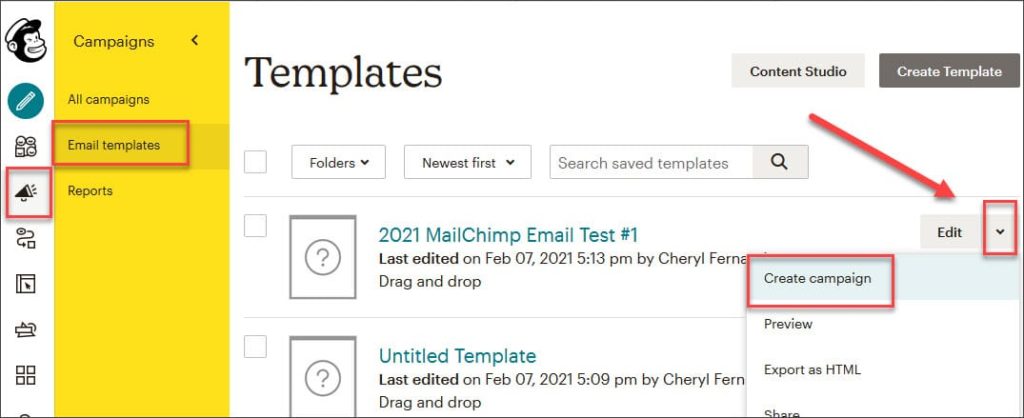
Check out the 2nd part in our Mailchimp to Salesforce Integration series, where we show you how we used flow to update the unsubscribes and bounce backs in Salesforce from the MC Subscriber data without using a 3rd party tool. Any comments, questions, concerns - let us know in the comments! We would love to hear from you!
For any questions, comments, concerns – let us know in the comment section below!
We would love to hear from you!

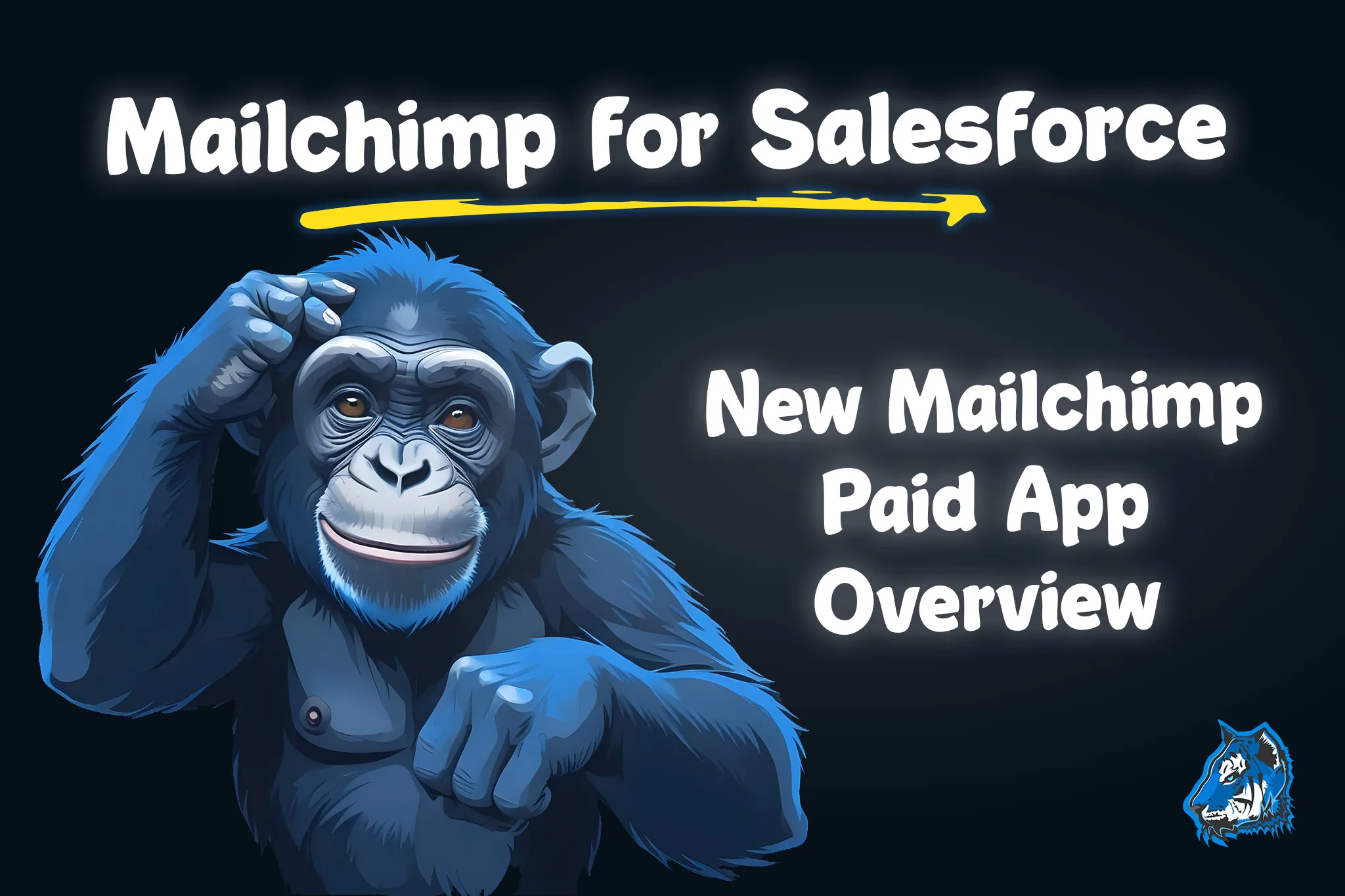

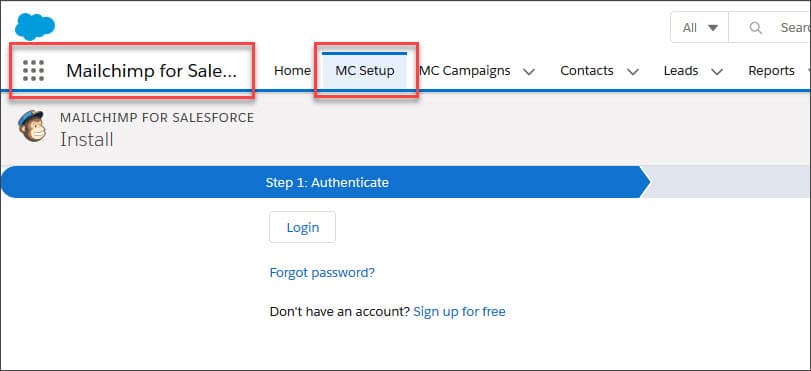
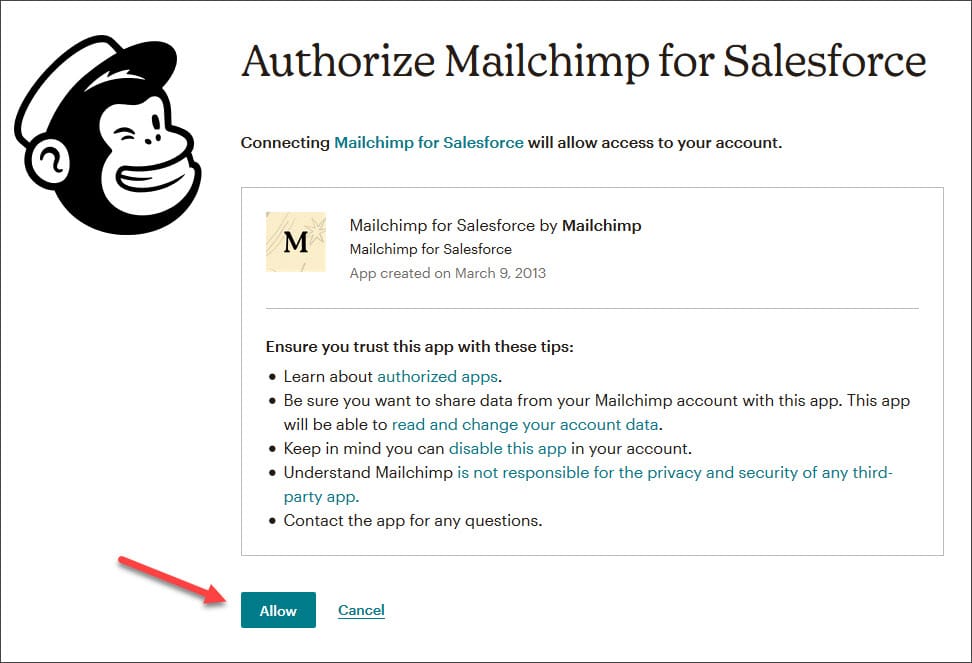
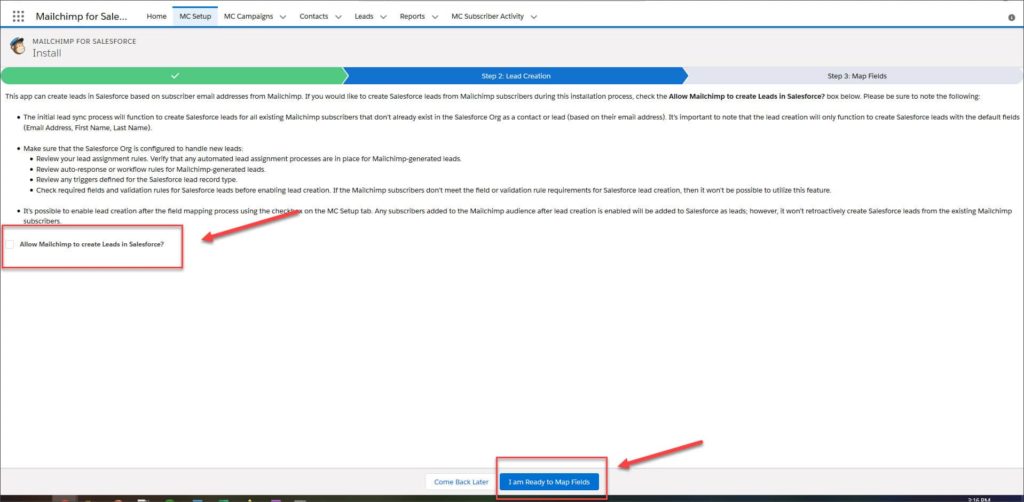
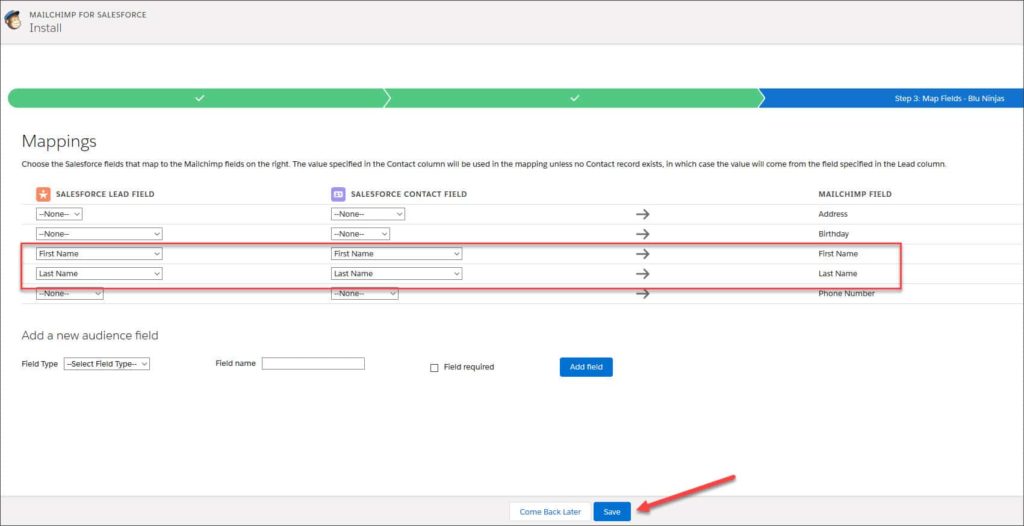
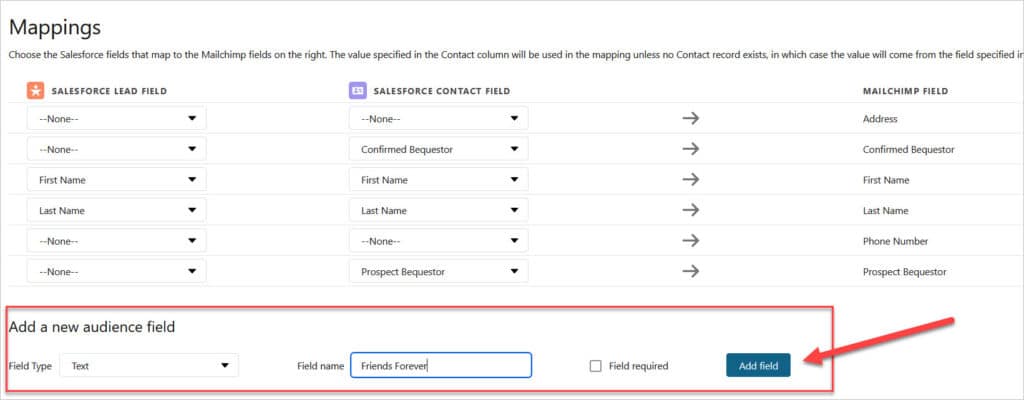
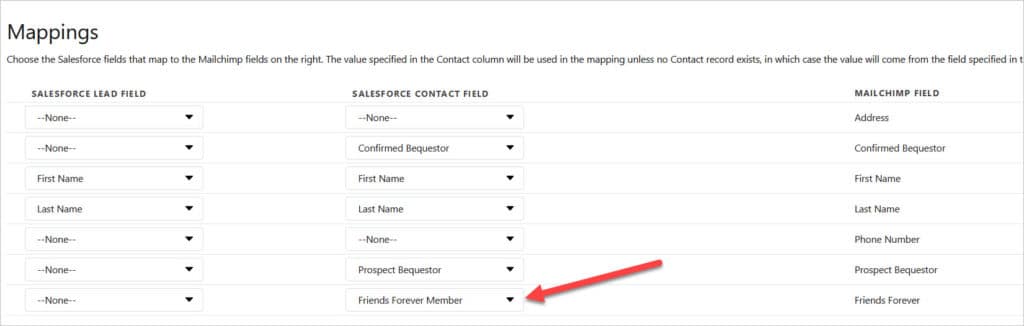

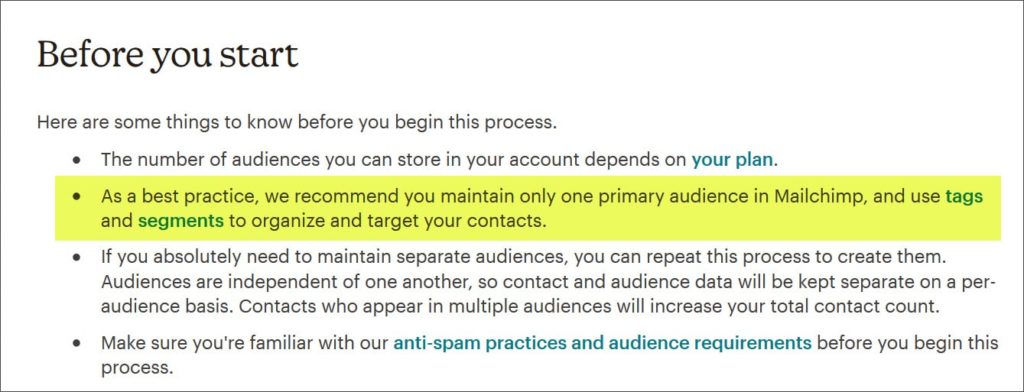
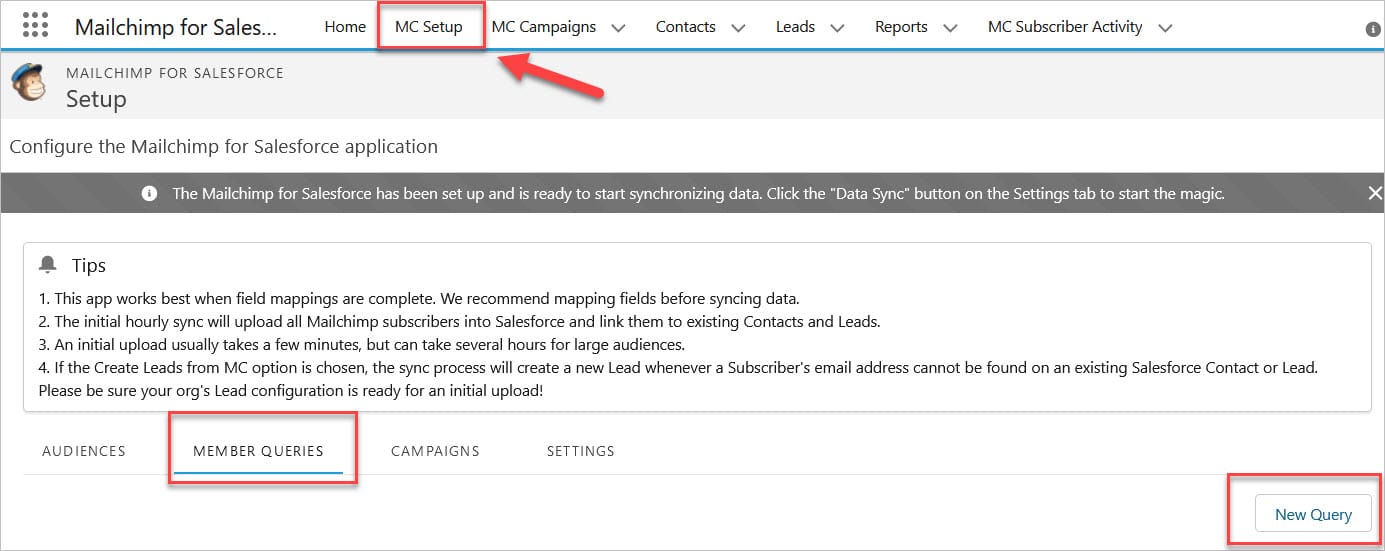

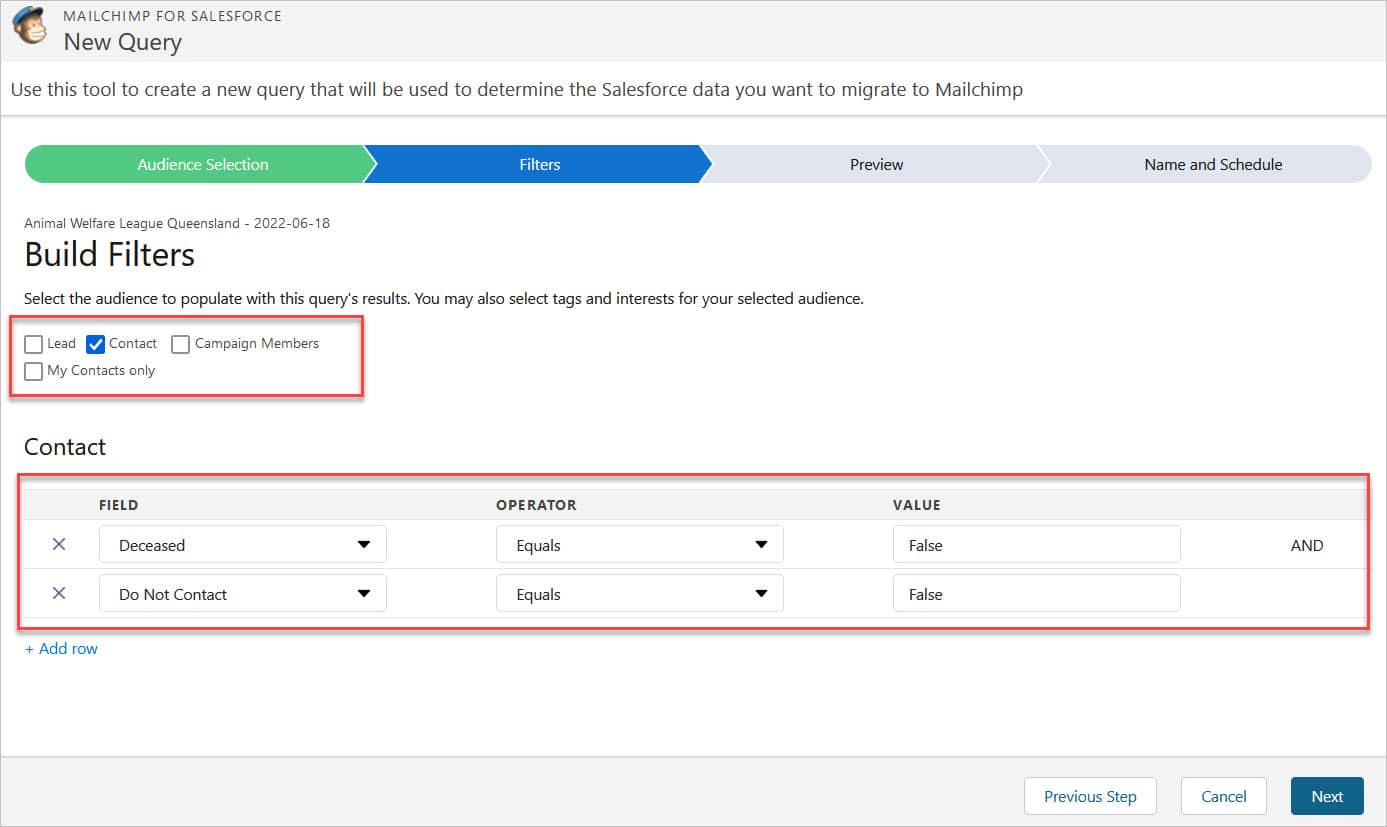
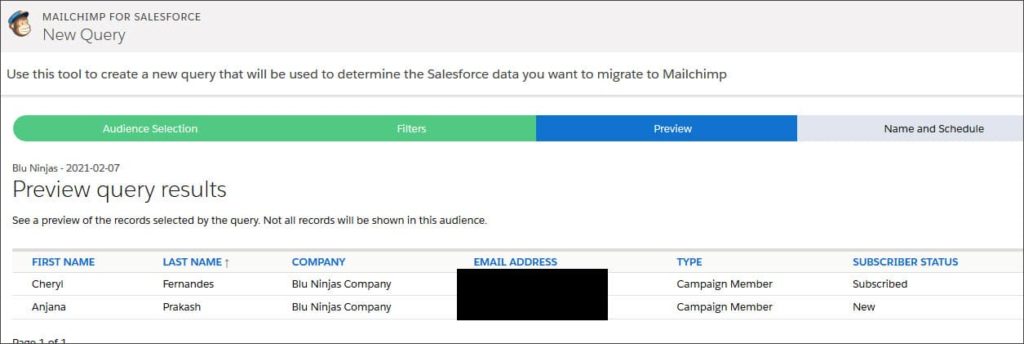
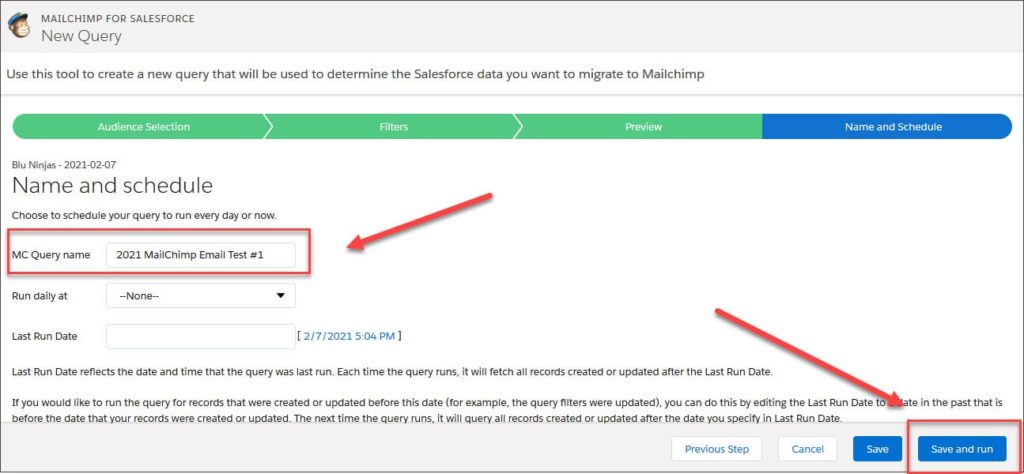
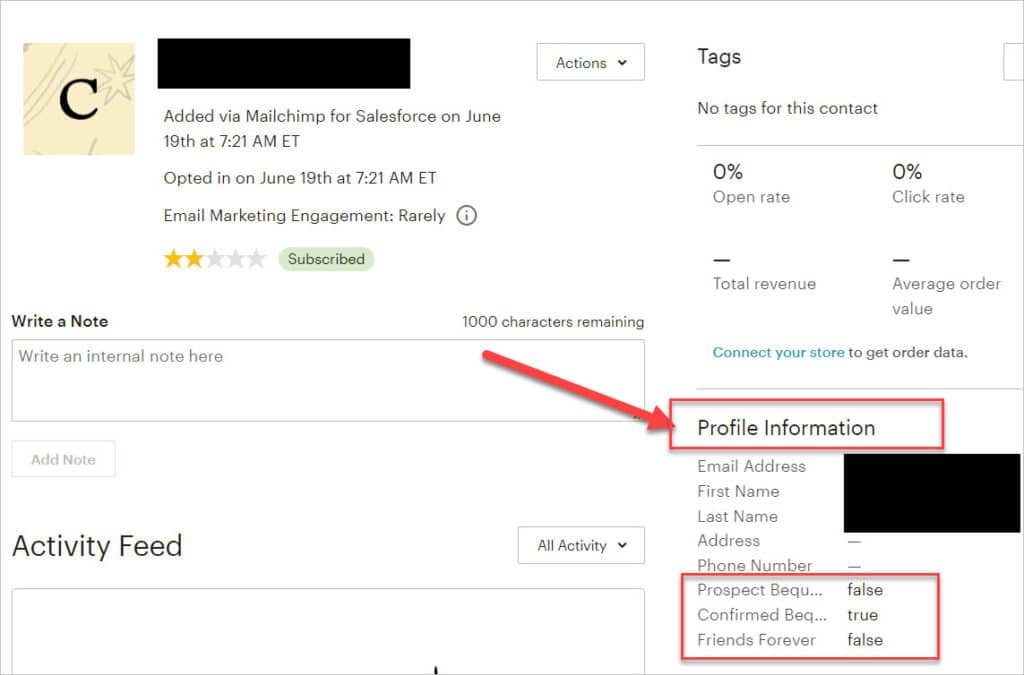
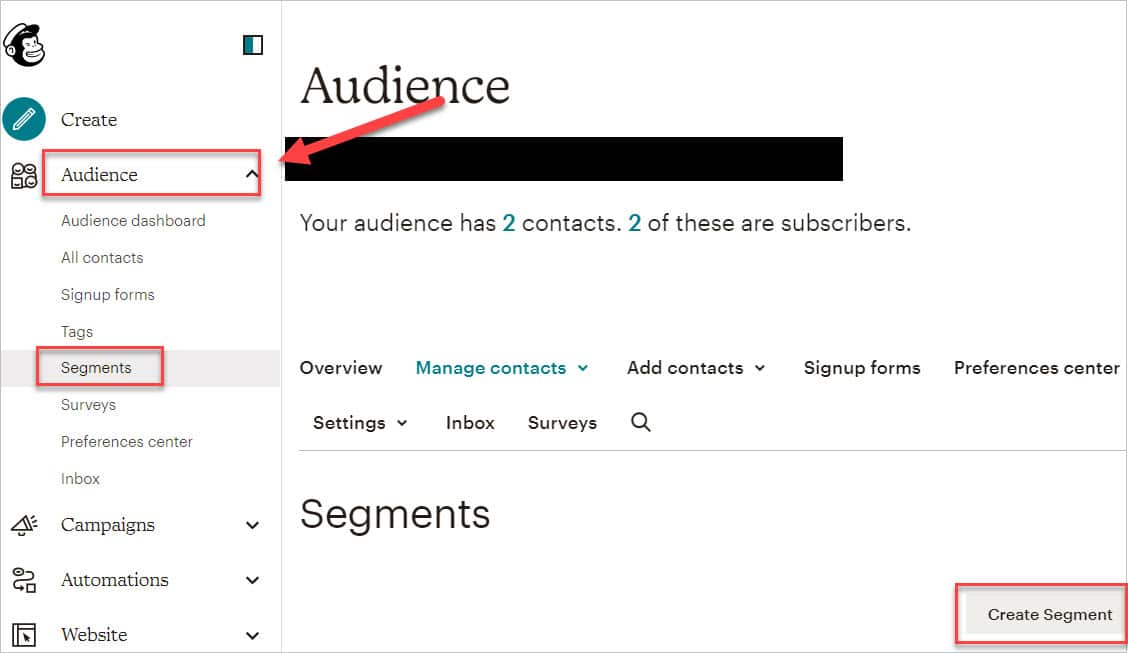
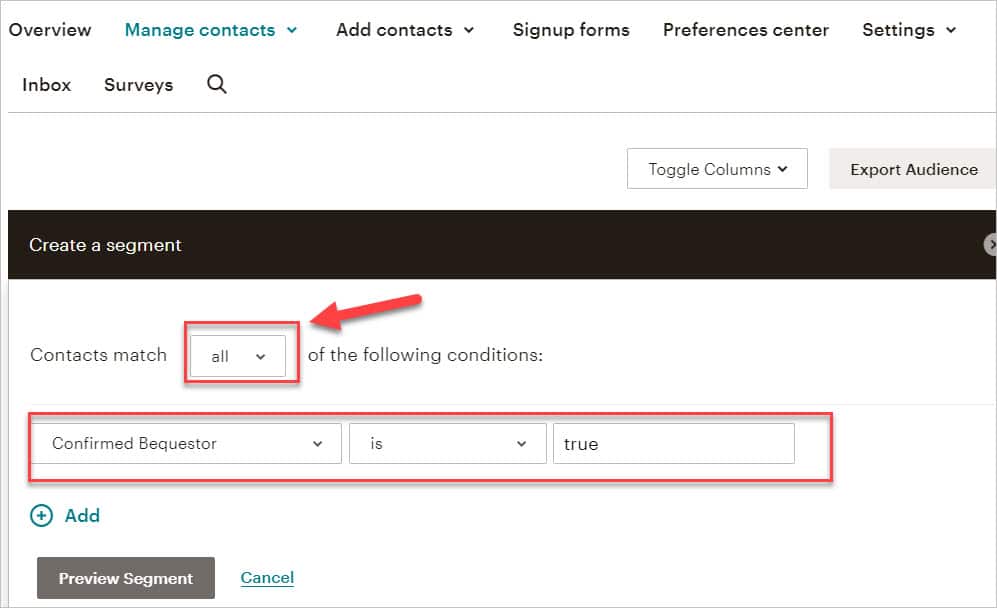
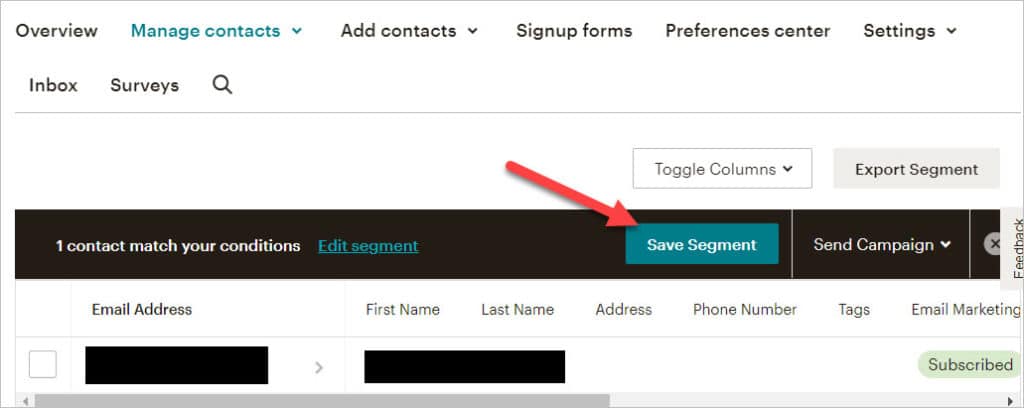
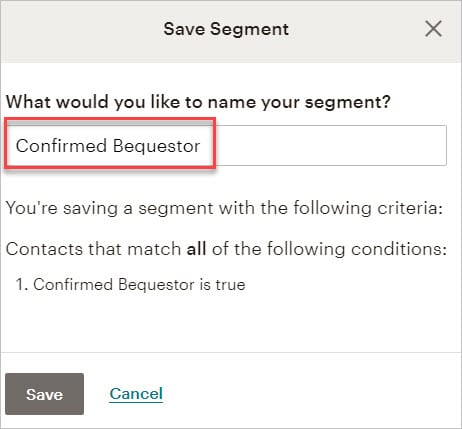

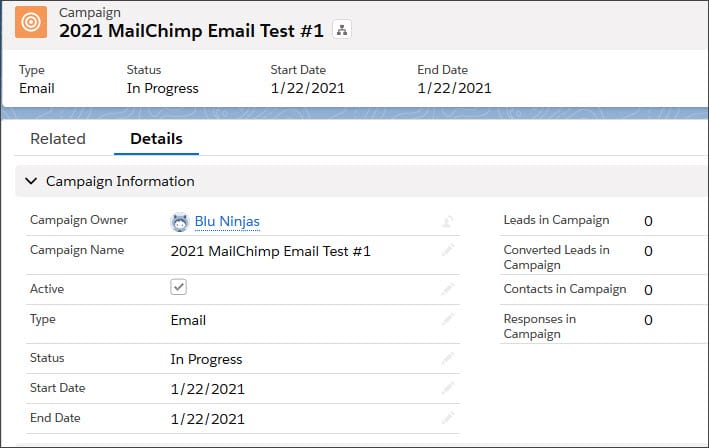
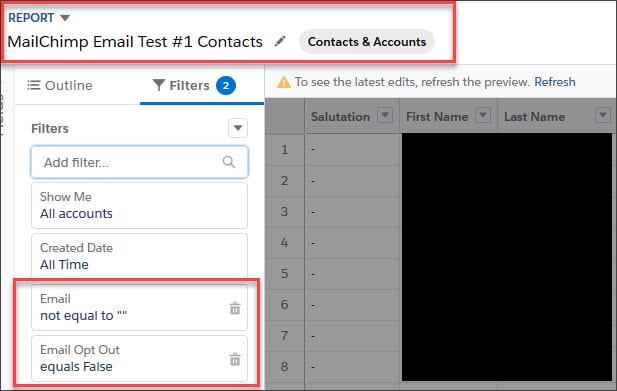
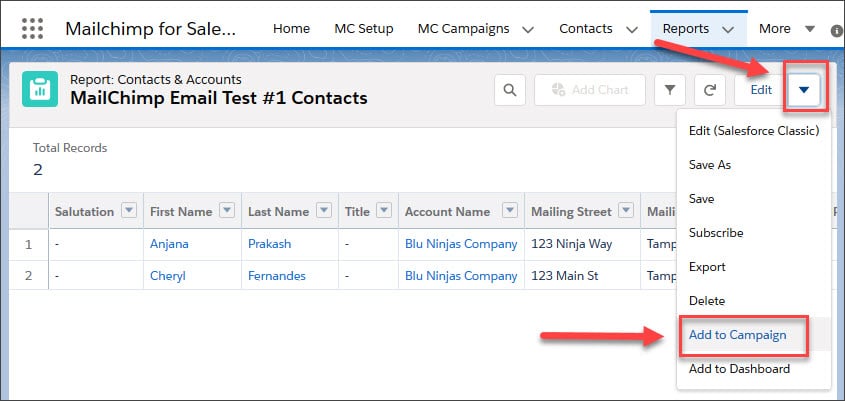
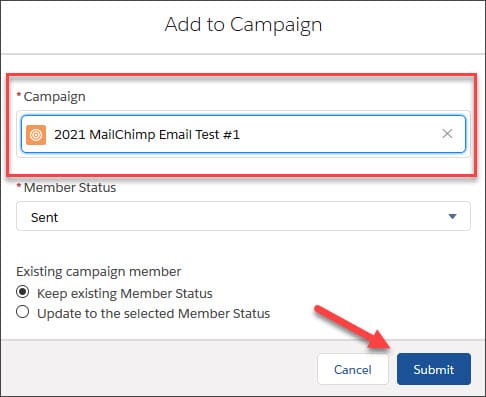
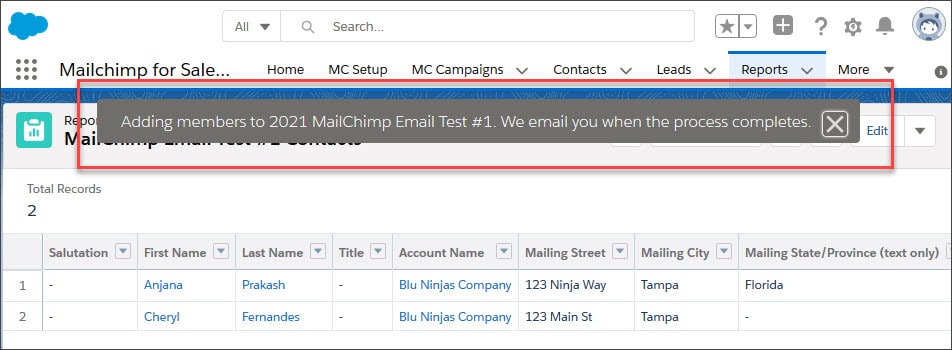
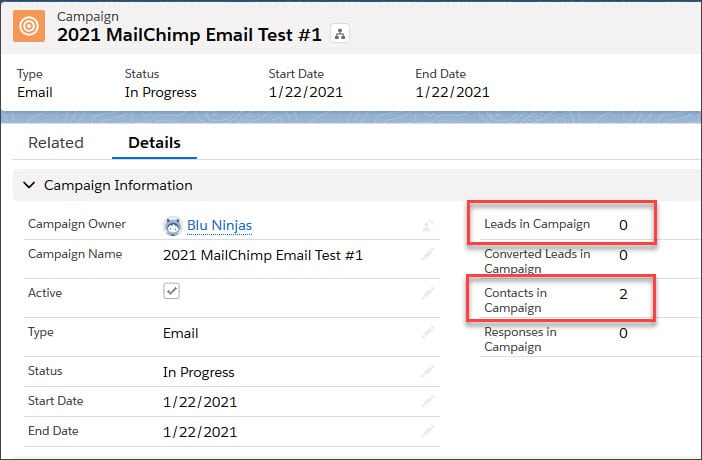

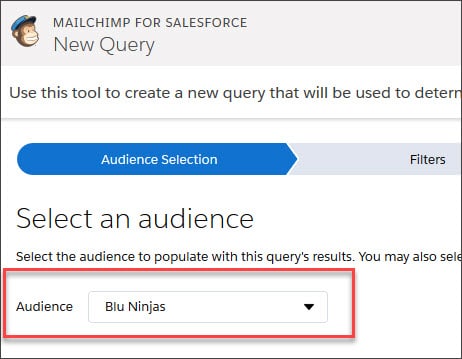
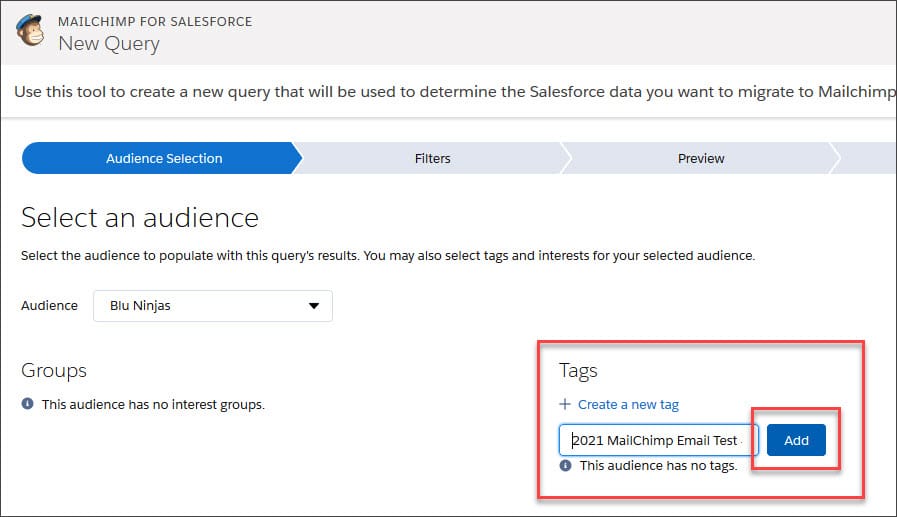
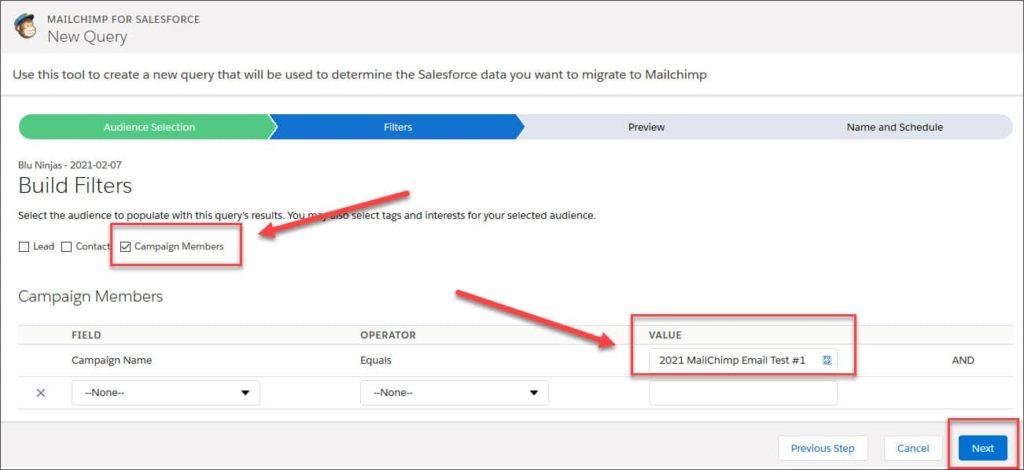
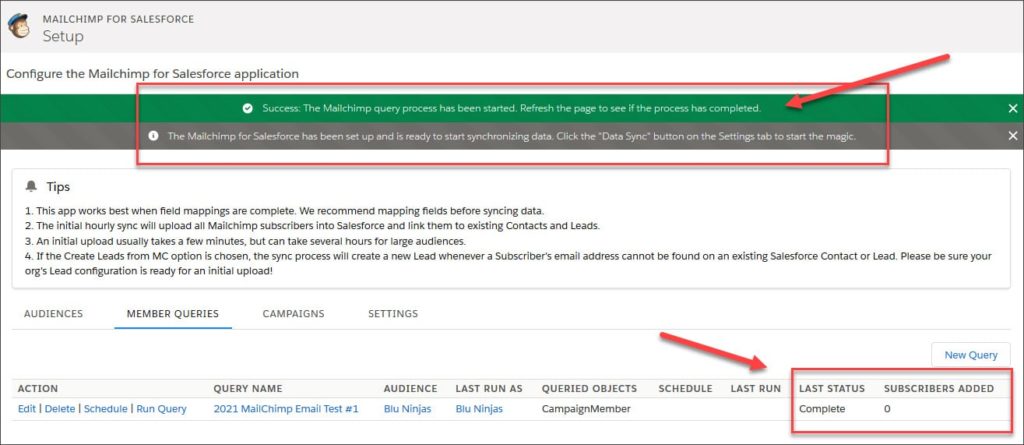
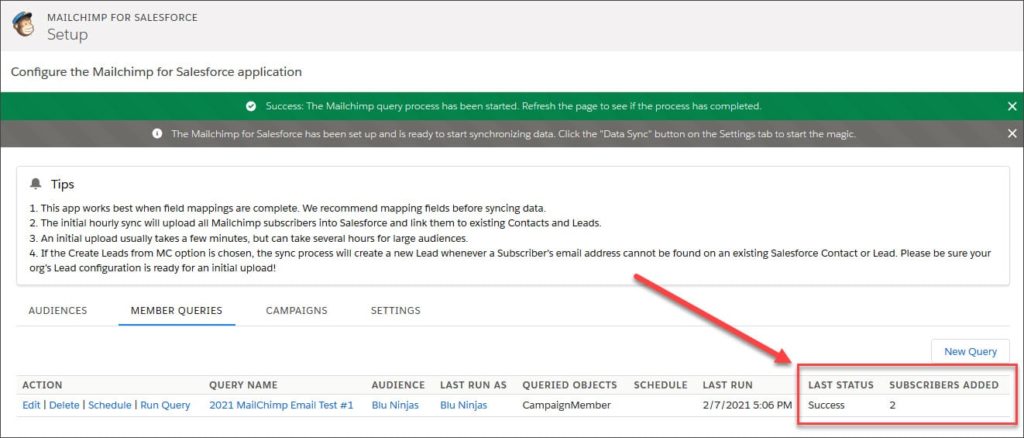
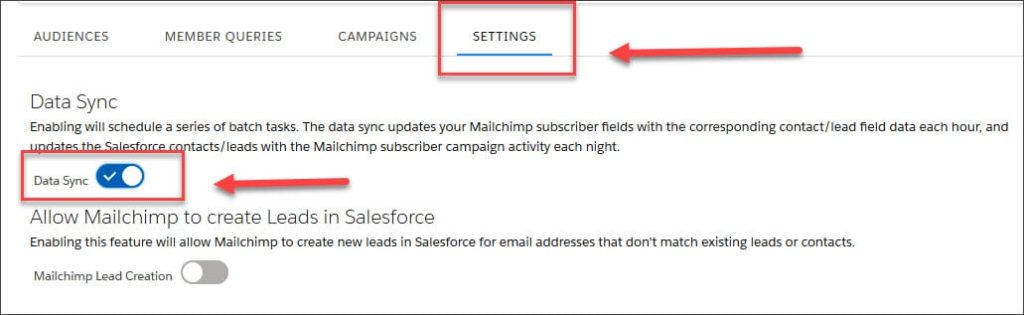
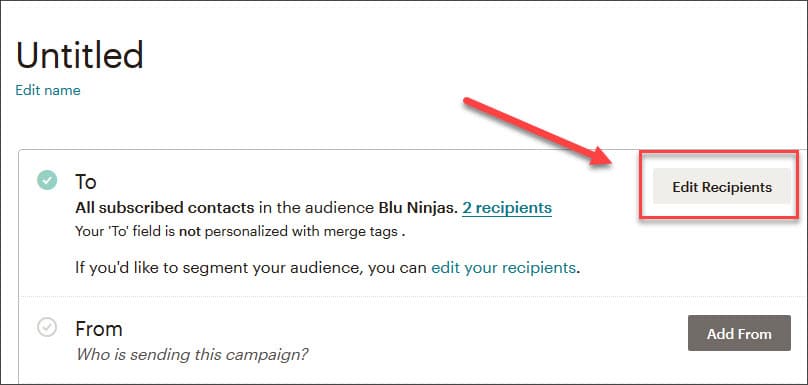
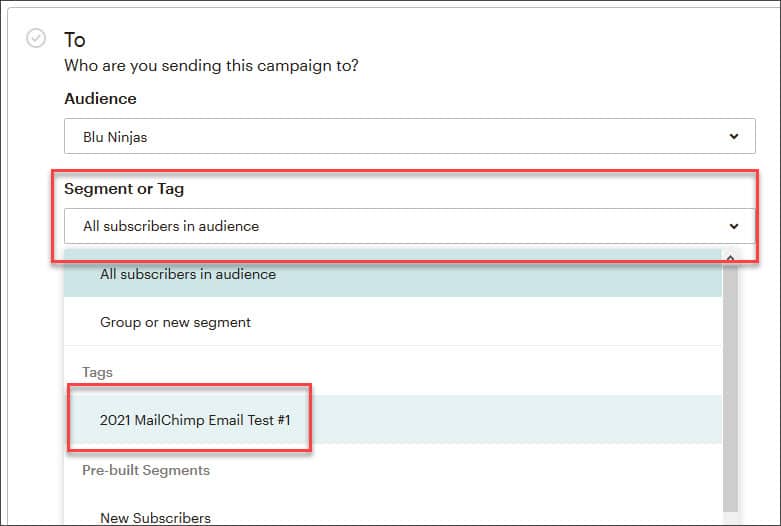
I am setting up our Mailchimp Salesforce integration and we are consolidating multiple audiences into one master audience. However, currently our opt-in is set up to link different newsletters to different audiences. What is your recommendation in terms of 1) how should our website tell mailchimp what newsletters they’re subscribed to and 2) how will mailchimp then tell Salesforce what newsletters a contact / lead is subscribed to.
Along those lines, I was also wondering if you knew how to set up a system for ‘updating preferences’ instead of unsubscribing from the whole audience. In this use case, we’d like our contacts to have the option of unsubscribing from a particular newsletter instead of the unsubscribing all together.
Thanks for this amazing detailed guide, it is by far the most helpful guide out there!
Hi Forrest,
You can use tags in MailChimp to identify which newsletters a person is subscribed to. This is the recommended approach from MailChimp: https://mailchimp.com/help/getting-started-tags/
I cannot comment on how your website should tell MailChimp what newsletters they want to subscribe to because I do not know the process to gather this information. Are you using a form?
MailChimp does have a way to manage preferences, you can create a preference center: https://mailchimp.com/help/create-a-preferences-center/
Hey –
Great & super helpful guide(s)! I’ve setup the MC to SF integration but I can’t seem to get the MC Subscriber Activity to populate. MC Campaigns are coming across and so are the MC Subscribers. Any idea what I’m doing wrong? I can’t manually execute the Database.executeBatch since I am on professional edition. Any guidance here would be greatly appreciated.
Thanks!
Codey
Hi Codey,
Professional edition does not have API access enabled unless you purchase it as an add-on from Salesforce. See this link: https://mailchimp.com/help/connect-mailchimp-for-salesforce/ -> scroll down to ‘Before you start’ – It says: The Salesforce integration requires an Enterprise, Unlimited, Force.com, Developer, Performance, or Professional edition of Salesforce. If you use Professional edition, ask your Salesforce Account Executive to enable API access before you install the Salesforce integration.
Does your org have API access enabled as an add-on?
Hello!
I was wondering if you’ve run into the business scenario where in some cases I need to send an email to my contact’s personal email address and in other cases I want to send to my contact’s work email address.
In my org with Nonprofit Success Pack, contacts can have a Personal Email and a Work Email; let’s say the Personal Email is synced to the standard contact Email field. And therefore is the unique identifier that syncs the contact with the corresponding Mailchimp contact.
Note: let’s say that I am syncing email statistics back to the campaign as you’ve described in your #3 Mailchimp How-To series.
I want to send out an event invite. In this case I’m ok with the emailed invite going to my contact’s Personal Email address. So I create a Salesforce campaign. Use various reports to add campaign members and use the MC Query builder to sync contacts to Mailchimp and then send the email. The Salesforce/MC integration is built to handle this standard use case.
But for the next event invite, I want to send to my contact’s Work Email because they are being invited on behalf of their company. I could build a Salesforce campaign, but if I were to use a query it’s the contact’s Personal Email that MC is connected to and will send to. Do I have to export these contacts with their work emails, manually import them to Mailchimp (which creates a new MC contact), and then send the email? I do not want new contacts to be created in Salesforce. And I assume this means that I could not track email statistics on the campaign. Based on your experience is there another solution? Thanks so much!
Hi Janwyn,
This is a great question! Creating a duplicate Contact in Salesforce is the only way to have Mailchimp and Salesforce sync properly. I know this is not a realistic option for many reasons. Your recommendation to import them into Mailchimp with a tag and then send the email is a good one in my opinion. Although it is also not ideal to have to pay for two contacts with they are the same person, but this is the way it is. The email statistics on the Campaign should still update properly because this data comes from the MC Campaign and not the related Campaign Member records. Let us know how this works out for you and if you run into any issues.