Mailchimp to Salesforce Integration - Part 3
[ARCHIVED - See New Article]
We have learned a lot implementing Mailchimp over the past couple of years and have updated all of our articles. Check out our new Mailchimp How To section for more ways to extend the integration.
Business Problem

Mailchimp is a great tool for people who are just starting out with email marketing and they currently use Salesforce as their CRM. We have done several implementations of Mailchimp and Salesforce and wanted to provide you with our best practice approach of how to set it up right the first time.
Or continue on for a short tutorial below.
Note: The video tutorial goes way more in depth.
How to Instructions
Update Salesforce Campaign Metrics from MC Campaign
Our objective here is to update metrics on the Salesforce standard Campaign object with the data from the MC Campaign object. Follow these steps for how to complete this process:
- Create the following fields in Salesforce on the standard Salesforce Campaign object:
- MC Campaign - lookup field that looks up to the MC Campaign record
- Emails Sent - number field no decimals
- Opens - number field no decimals
- Unique Opens - number field no decimals
- Clicks - number field no decimals
- Unique Clicks - number field no decimals
- Unsubscribes - number field no decimals
- Soft Bounces - number field no decimals
- Hard Bounces - number field no decimals
- Abuse Reports - number field no decimals
Now you may be asking yourself, why aren't we creating formula fields here since we have a link between the Campaign and MC Campaign objects. The reason is, then the data is not being stored on the Campaign object, it is referencing the data on the MC Campaign object. If we uninstall the Mailchimp package, then all of this data would be lost.
- Configure the first action group to check all of the fields below to see if the value changed. Make sure to set the Conditions = Any of the conditions are met (OR)
- Emails Sent - MC4SF__Emails_Sent__c
- Opens - MC4SF__Opens__c
- Unique Opens - MC4SF__Unique_Opens__c
- Clicks - MC4SF__Clicks__c
- Unique Clicks - MC4SF__Unique_Clicks__c
- Unsubscribes - MC4SF__Unsubscribes__c
- Soft Bounces - MC4SF__Soft_Bounces__c
- Hard bounces - MC4SF__Hard_Bounces__c
- Abuse Reports - MC4SF__Abuse_Reports__c
- Click Activate. You are now ready to start testing.
How to Test the Process Builder
If you followed the steps in Mailchimp to Salesforce Integration - Part 1 - you have a campaign record setup in Salesforce and Mailchimp. Go to this Campaign record in Salesforce and update the MC Campaign field to link the records.
- Go to Campaign in Mailchimp and Click Send. Before sending, make sure you are a recipient in the campaign. Go to your email and open the test email and click one of the links in the email.
- Go to the MC Campaign record in Salesforce - you will find it in the MC Campaign tab. Click the Refresh Campaign Stats and confirm the stats updated on the page. Please note: Campaign stats will refresh automatically every hour for the first 72 hours after the email campaign launched. If you navigate back to this page after 72 hours, click the Refresh Campaign Stats button to see the latest info from Mailchimp.
For any questions, comments, concerns – let us know in the comment section below!
We would love to hear from you!

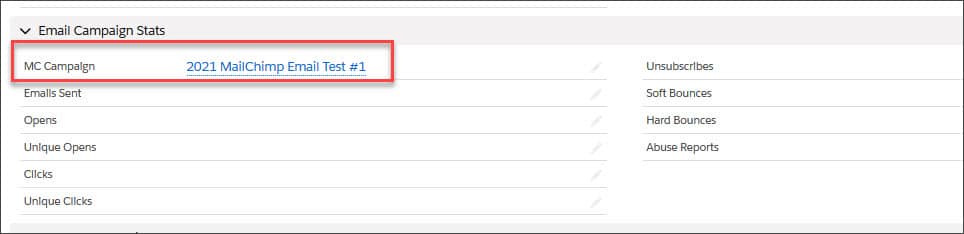
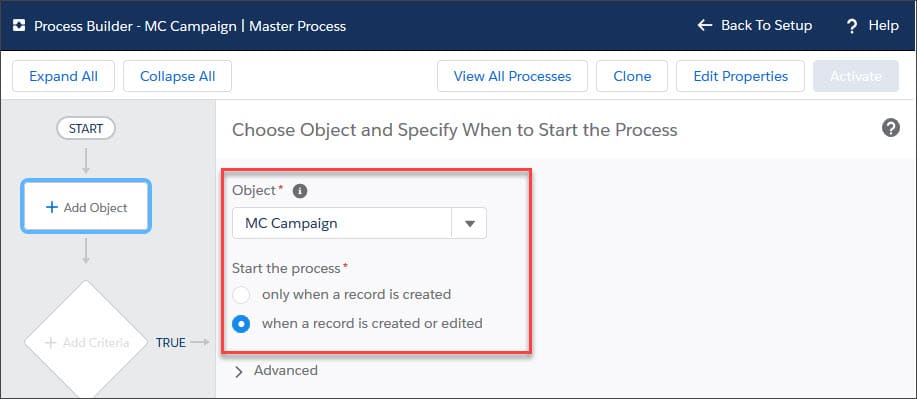
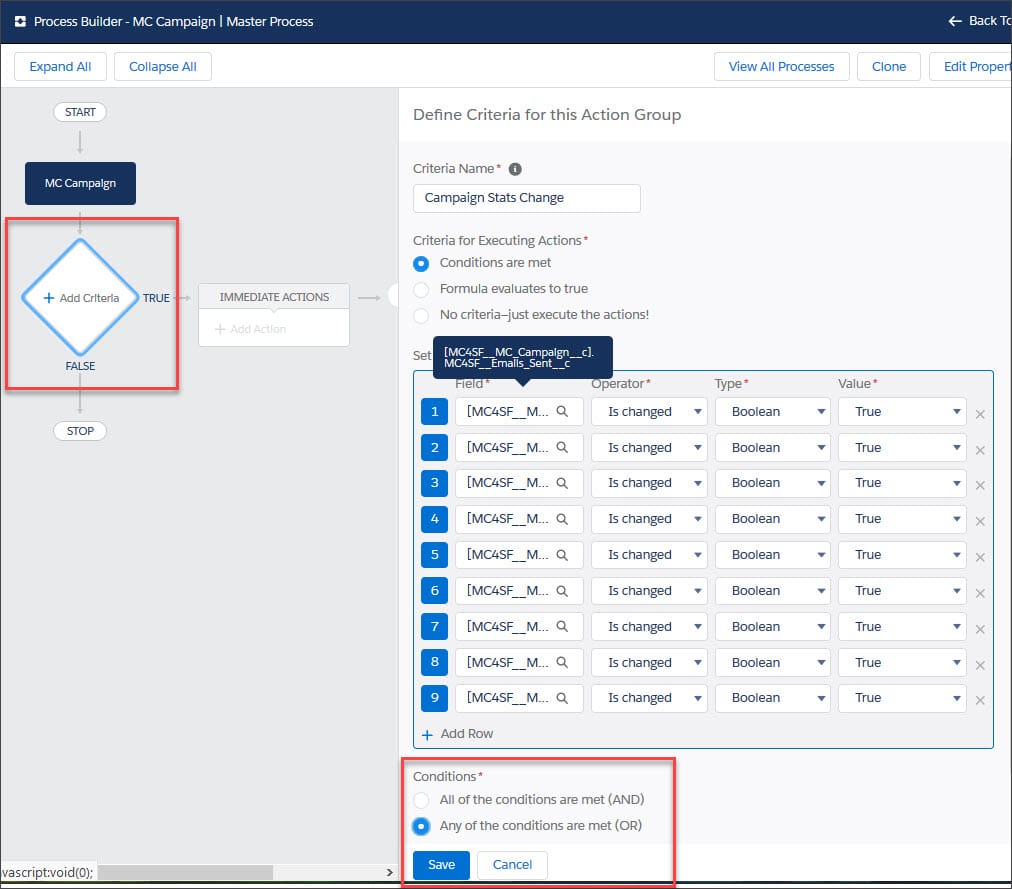
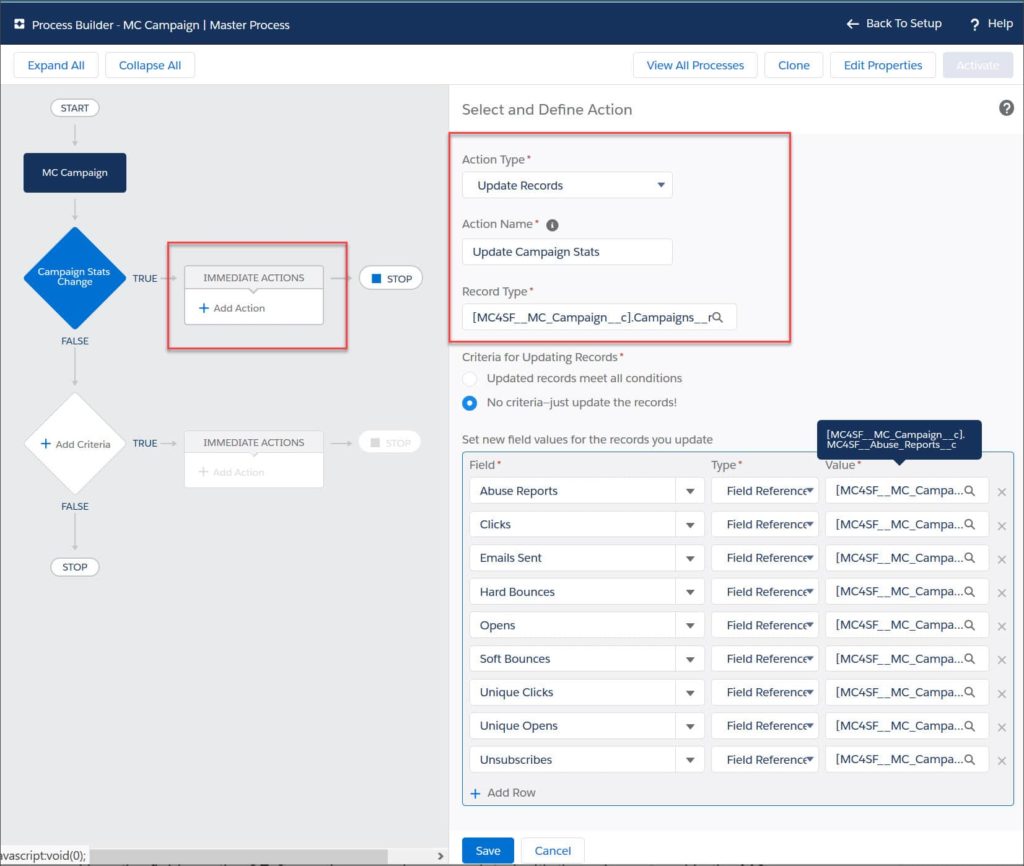
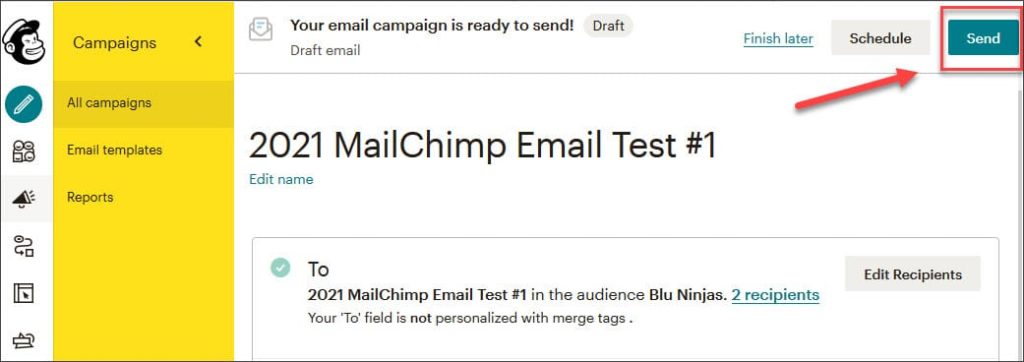
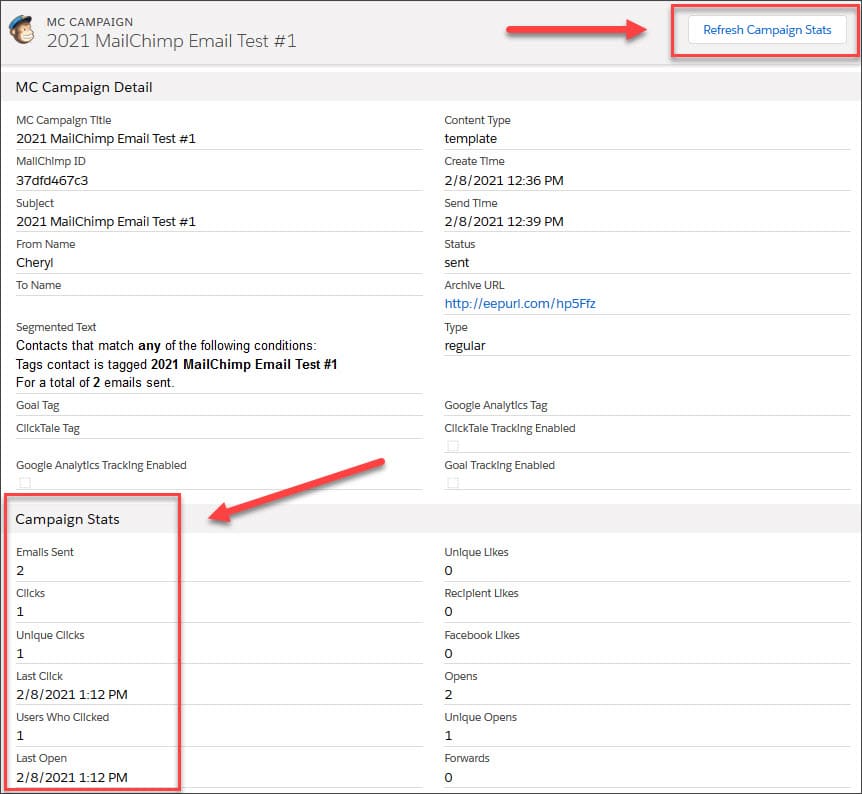
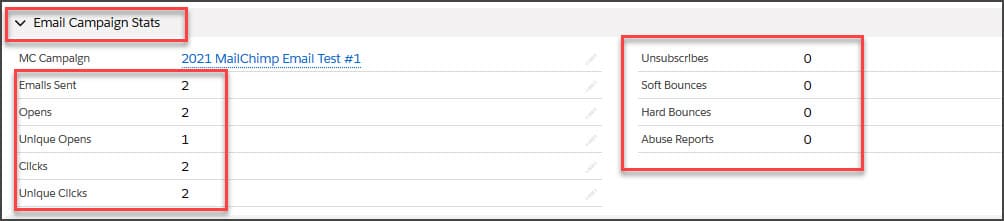
Excellent idea, and very well explained!!
Hi Chery; thank you for this super informative multi-part Mailchimp to Salesforce integration series. I just have two suggestions: (1) link the 4th part at the end of the 3rd part; and (2) spell Mailchimp with an uppercase ‘M’ and a lowercase ‘c’ just like they on their website. Feel free to delete this comment.
Hi Neil,
I saw this comment when you first posted but wanted to look into the #2 a bit more. It does look like Mailchimp is getting their branding under control. Unfortunately, I’m not sure “just like they on their website” applies. You can even see a good example of what I’m talking about, which is still currently live on their website in Oct. 2021, five months after your comment was made: https://mailchimp.com/help/connect-mailchimp-for-salesforce/
1. Header logo is all lowercase as “mailchimp”.
2. Content screenshots in the sections “Step 1: Authenticate” and “Step 2: Lead creation” both show it as “MailChimp”.
3. Finally, it appears the content is consistent with what you mentioned as “Mailchimp”.
All the variations are pretty confusing. It seems like Mailchimp at some point had a branding identity crisis and is still in the process of trying to get that all under control. It’s definitely our mistake on improper casing but I think you can understand why we initially made the mistake. I do want to thank you for pointing it out and when we get some free time, we’ll get in there and probably update everything, that’s not in a screenshot.
Hi Cheryl, this is very helpful and informative! I came into an instance where I didn’t do the integration do you recommend another way to test? I tried going back and making the test campaign in SF and MC but once the test email is sent the stats aren’t being updated in SF on the campaign record… any insight would be appreciated. Thanks again!
Hi Patricias, If you go to the MC Campaign record in Salesforce and click ‘Refresh Campaign Stats’ this should trigger the update to the stats on the Campaign record. MailChimp does not keep updating the MC Campaign record in Salesforce forever – I believe the limit is 72 hours. If clicking the button does not trigger the update, then there is something else wrong.
Hi Cheryl, I am having the same issue as above. I created the process builders in Part 2 and Part 3 but had no luck with the stats being updated in Salesforce campaign record and the same with unsubscribes. Any insight is much appreciated.
Hi Nadia,
We had an issue with smart quotes for the copy+paste code sections on Part 2. You can check the comments in Part 2 to see the specifics.
While I’m not sure if this was your issue, the smart quotes problem has been corrected.